
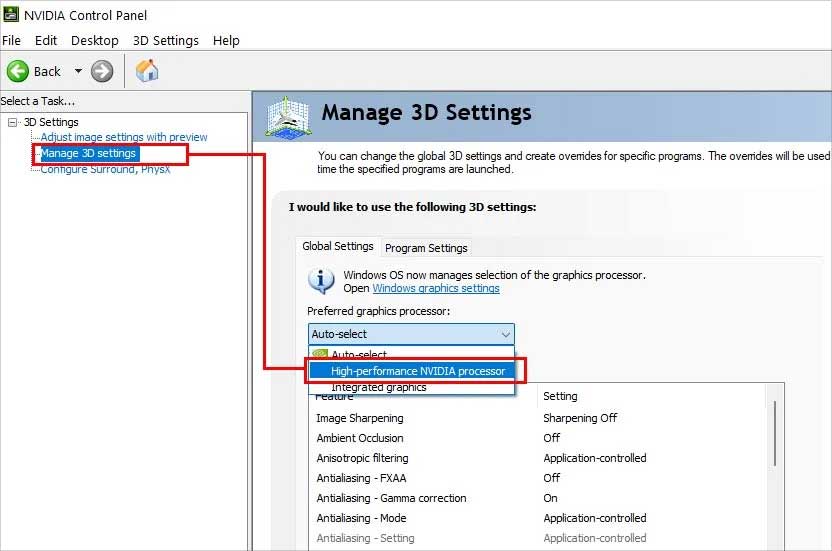
The Nvidia Control Panel has plenty of graphics settings we can tweak to up our Fortnite performance in a variety of different ways. The first of the two Nvidia applications we are diving into is the Nvidia Control Panel.
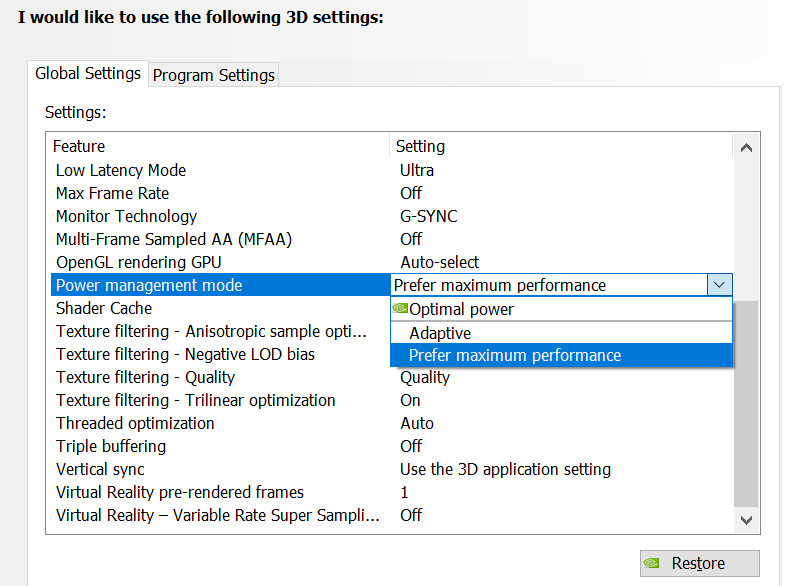
Ditch your minimum settings in favor of the best Nvidia settings for Fortnite Battle Royale! Best Nvidia Control Panel Fortnite Settings If you have an Nvidia GTX or RTX graphics card, there are resources like Nvidia Geforce Experience and the Nvidia Control Panel, which can be used to get you closer to the best settings in any game mode. However, you can’t optimize for the best settings if you only stick to the in game Fortnite settings menu. The button changes to Play, which you can click any time to resume playing the animation.Epic Games has blessed Fortnite players with in-depth graphics settings right in the game settings. If you want, you can click the Pause button to pause the animation in the Preview window. Enabling this option improves image quality but at some expense of application performance.Īs you move the slider, you can preview the appearance of the image in the Performance and Quality preview windows on the left side of the page.

This improvement is known as antialiasing, a technique that minimizes the jagged appearance of curved or rounded edges in 3D images. Move the slider towards the Quality setting to improve the smoothness of the curved and rounded lines you see mostly on the edges of objects in images. Quality is the default setting that results in optimal image quality for your applications. The result is optimal performance and good image quality for your applications. Performance offers the highest frame rate possible resulting in the best performance for your applications.īalanced offers an optimal blend of image quality and performance. Select the option Use my preference emphasizing: The options on the page enable you to change the image and rendering settings of your 3D applications that utilize Direct3D and OpenGL technology. From the NVIDIA Control Panel navigation tree pane, under 3D Settings, select Adjust image settings with preview


 0 kommentar(er)
0 kommentar(er)
